
Edekit Help
The Unit Content Editor
In this section...
Toolbar Quick Reference
The Editor toolbar provides many standard editing commands.

Not all the toolbar buttons may be available or relevant to you. This section describes the typical actions that you can carry out and the relevant button to use.
Note that it is easier to do editing in the full screen mode  .
.
| Action | Button | Description |
|---|---|---|
| Apply styles |  |
To quickly format your text, apply styles using the Styles dropdown menu. A style contains a predefined set of formatting options and simplifies the process of creating a professional looking document. To maintain constancy between your units, and to simplify the process of editing and updating unit content, you should use styles through your document. |
| Change Font |   |
To change the font family, use the Font family dropdown. To change the font size, use the Font size dropdown. |
| Insert a table |  |
Inserts a table at the insertion point. Define the table as needed (e.g. number of rows and columns) on the Insert/Modify Table screen and click Insert: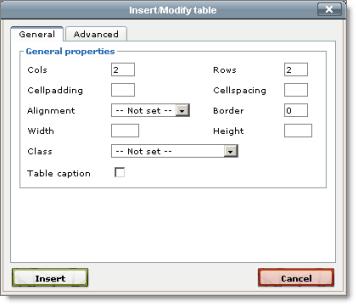
|
| Change table row properties |  |
Changes the background colour, height etc of the table rows. |
| Change table cell properties |  |
Changes the border colour etc of the table cells. |
| Insert row before |  |
Inserts a row before the selected row. |
| Insert row after |  |
Inserts a row after the selected row. |
| Delete row |  |
Deletes the selected row. |
| Insert column before |  |
Inserts a column before the selected column. |
| Insert column after |  |
Inserts a column after the selected column. |
| Delete column |  |
Deletes the selected column. |
| Split merged table cells |  |
If you have merged (see below) two or more cells, then use this to split them again. |
| Merge table cells |  |
Select two or more cells and use this button to make them one cell; any content is also merged. |
| Spell check your content |  |
Use this to spell check your document. If there are no errors, a message displays indicating no misspellings were found. If the spellchecker finds errors, the misspelled words appear underlined in red. Rightclicking on an underlined word produces a dropdown menu with options. Select the correct word and the correction is made automatically. You can also ignore the word this time only, or ignore it every time it appears in the document. |
| Bold |  |
Highlight your text and use this button to bold the text. |
| Italic |  |
Highlight your text and use this button to italicise the text. |
| Underlined |  |
Highlight your text and use this button to underline the text. |
| Strike-through |  |
Highlight your text and use this button to cross out the text. |
| Align text |  |
Highlight your text or select an image and use these buttons to align the text or images: centered, justified, left or right. |
| Select text colour |  |
Select the colour of your text by selecting a colour from the Text colour dropdown. |
| Highlight text background |  |
Highlight the text background by selecting a colour from the Text Highlight dropdown. This is useful when proofing your text. |
| Insert/edit image |  |
To insert an image, place the cursor in the desired location and click this button. A pop-up dialog box will appear that lets you enter in the image URL and other information about how the image will display. |
| Undo/redo |   |
Use these buttons to Undo (Ctrl+Z) and Re-do (Ctrl+Y) your last action. |
| Find/replace |   |
Use these buttons to find or find and replace text. |
| Remove formatting |  |
Removes any formatting from your text. This is useful for removing the formatting from text copied from somewhere else. |
| Insert custom character |  |
Choose from a selection of custom text characters. For example: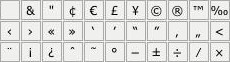
|
| Subscript and superscript |   |
Add subscript and superscript scientific notation to your text. |
| Add horizontal rules |   |
Apply a simple or more complex horizontal rule. |
| Toggle full mode |  |
Toggle the Editor pane to the full size of your screen. Click again to return to normal mode. |
| Toggle preview mode |  |
Review your content in a separate window as it will appear when printed. |
| Insert non-breaking space |  |
Inserts a non-breaking space; this can be useful for keeping related text together. |