
Manage your Units
In this section...
From the My Units tab you can manage your units as follows:
Edit UnitTo edit a unit, click on the Unit in your My Units list. It will open up in edit mode.
See Editing a Unit.
Remove UnitClick on the Unit in your My Units list. It will open up in edit mode. You can click the 'Delete' button to delete the unit. A pop up message will ask you are you sure you want to delete the unit.
Copy a Unit1)Click on the Unit in your My Units list. It will open up in edit mode. You can click the 'Copy' button and select to Copy it to another School year. Coordinators can Copy Units to other Members of their subscription that they are coordinators of.
2) The newly copied unit is now displayed on screen. You can make any edits to the unit now or later.
Print Unit1) Click the Print icon  for the relevant unit.
for the relevant unit.
2) Or click on the Unit to open it up, and you can print it from the Modify Unit screen
Add a UnitYou can add a unit in two ways: by choosing an existing unit or by creating a unit from scratch.
Choose an Existing UnitExisting units can be one of the following:
- Edekit Units. These are typical units provided by Edekit, they are complete and ready to use.
- Shared Units. These are units created by you or other members of Edekit, and which have been shared.
- Template Units. These provide the structure and basic information as a starting point for creating a unit.
To choose an existing unit
1) In the My Units page, click Find Units.
![]()
2) To locate units (if a large number of units are listed):
a) Complete the search criteria fields. KLA is mandatory. Enter as much information into the remaining fields as necessary to narrow your search.
b) Under Unit Types, select the checkbox for each unit type you wish to search for: Edekit, Shared, Template, or Mine.
Edekit will find the Edekit Units that match the search criteria you entered.
Shared will find units other Members have created and selected to share.
Template will find Edekit Template units that match the search criteria you entered.
Mine will find units you created.
c) Click Find Units. Units that match your search criteria are listed. If there are more units than fit on the page, click the next page number.
3) Click the checkbox for each unit you wish to add to this subscription.
4) Click the Add to My Units button. The selected units are added to your subscription, and are listed on your My Units page.
Create a Unit from ScratchYou can create a unit from scratch.
To create a unit
1) In the My Units page, click Create a Unit. The Create a Unit page displays.
2) Enter the unit header detail into the following fields:
- KLA. Select from the available KLAs.
- Subject. Select from the available subjects, which are dependent on the selected KLA.
- Title. Enter a title. You can change this later.
- Teaching Yr. Select from the available years.
- School Yr. Enter the school year that this unit pertains to.
- Sharing Options. Select one of the following options:
- Don't Share. This unit is then only available to you as part of this subscription.
- Share with everyone in Edekit. This unit is then available to any member of Edekit who has access to this KLA.
- Share within your School. This unit is then only available to anyone who is part of this subscription and this KLA.
- Suggested Time. Enter the suggested time.
3) Click Create.
4) Edit the unit as required. You can add Content, Resources, Assessments. You can fill in the Evaluation form later.
5) When complete, click Save. The unit will be added to the My Units page.
Edit a UnitOnce you have added a unit, or created a unit from scratch, you can modify it by Clicking on the Unit in the My Units list.
Edit Unit Header and ContentTo edit a unit
1) On the My Units page, click on the relevant unit. The Modify Unit page displays.
2) In the Editor pane, edit the existing text, add text, or copy and paste the text in from another source. This is a WYSIWYG (what you see is what you get) editor that provides a familiar wordprocessing interface to use when editing unit content:
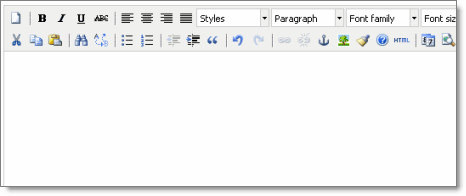
Edekit Units include the following sections:
- Heading. This indicates the KLA, unit name and the timing appropriate for the teaching unit.
Each unit has been assigned a number of indicative hours based on syllabus requirements and work required. Unless mandated, timing can be a guideline as students' prior learning and experiences may alter the implementation time required for skills, knowledge and understanding development.
In addition, the teacher can add their name, and the dates for unit commencement and completion. - Overview. Provides a contextual overview of the unit. The purpose of the overview is to provide teachers with an outline of the intent of the unit. It should be viewed as 'setting the framework' for the unit.
- Concept Map (if applicable). This provides an overview of the links between various aspects of the knowledge and understandings incorporated into the unit.
- Outcomes. This indicates what knowledge and/or skills the student should expect to have after completing the unit.
- Aims and Objectives. These are objectives in relation to knowledge and understanding, skills, and values and attitudes targeted in the teaching program units are identified
- Key Competencies. These are key competencies that reflect the core processes of the teaching unit are identified
- Syllabus Extracts. Each teaching program unit contains the relevant syllabus extract so that relationships between the syllabus and teaching strategies are identifiable - 'learn to', 'learn about'. This also includes the following corresponding elements:
- Suggested teaching and learning strategies. These demonstrate possible unpacking of the syllabus and the amalgamation of the 'learn to's' and 'learn abouts' from the syllabus. While a sequence is suggested, teachers may well decide to use a different organisation of activities or different activities altogether to implement the syllabus.
- Resources and references. These list possible useful texts, websites, videos and software have been identified. The lists are not exhaustive and will continually be adapted and grow.
- Resources. This lists resources applicable to the whole unit.
- Unit Evaluation. This proforma provides a wide range of teacher and student evaluation questions together with indicators of extension/enrichment activities and additional needs adjustments, ICT strategies, possible assessment techniques used, and Quality Teaching outcomes are included.
4) Format and layout the text using the Editor toolbar (See Use the Editor Toolbar).
5) Complete the other tabs as required:
6) When complete, click Save
Note. You can save your changes at any time. It is a good idea to save your content regularly.
Add ResourceA resource is any document or picture stored on your computer that you wish to associate with the unit.
It can be any of the following types:
A file is any type of file. E.g. word document, spreadsheet, text file, picture, audio file.
A link is a URL that you want to associate with the unit.
A Text Reference is any text you want to associate with the unit. For example a name of a text book.
1) In the Modify a Unit page, click the Resources tab.
2) Click on the type of Reosurce you are adding.
3) Click Upload File and locate the resource..
4) When complete, click Open. The resource is uploaded to your subscription and listed in the Resources tab.
To remove an attachment, click the Delete button for the listed attachment.